교육부 공식 블로그
PPT 깔끔하게 만드는 꿀팁! 본문
요즘 부쩍 팀플에, 개인 과제에 PPT 만들 일 많지 않은가요? 하지만 알려주는 사람도 없고, 글꼴에 도형에 복잡하기만 하고 막막하게 느껴 진다구요? 그런 분들을 위해 국민 서포터즈가 준비했습니다! 하지만 어디까지나 PPT 왕초보 분들을 위한 꿀팁 일 뿐, 절대적인 건 아니니 참고만 해주세요. 이것만 알면 PPT 반은 간다! 바로 시작해볼까요?
PPT 뼈대 세우기
: 글꼴, 색상, 레이아웃
어떤 것이든 기초공사가 탄탄해야 하는 것 다들 아시죠? PPT도 똑같답니다. PPT의 목적, 분위기에 따라 어울리는 글꼴, 색상, 레이아웃을 먼저 구상해야 해요.
1. 글꼴
글꼴은 PPT의 전체적인 분위기를 형성하는 데 아주 중요한 역할을 합니다. 그럼 바로 예시 이미지를 봐주세요.



확연한 차이가 느껴지시나요? 첫 번째 사진 속 명조체는 진지하고 감성적인 분위기를 주고, 두 번째 사진의 필기체는 자유로운 느낌을, 세 번째 사진의 동글동글한 글꼴은 귀여운 느낌을 줍니다.
그렇다면 각 글꼴은 어떤 상황에서 쓰는 게 효과적일까요? 네모반듯한 고딕체는 가독성이 좋아 내용이나 구체적 설명에, 삐죽한 명조체는 제목에 포인트를 주거나 진지하고 감성적인 PPT에, 필기체는 인터뷰 상황이나 특정 내용의 강조를 하고 싶을 때에 쓰는 게 좋아요.

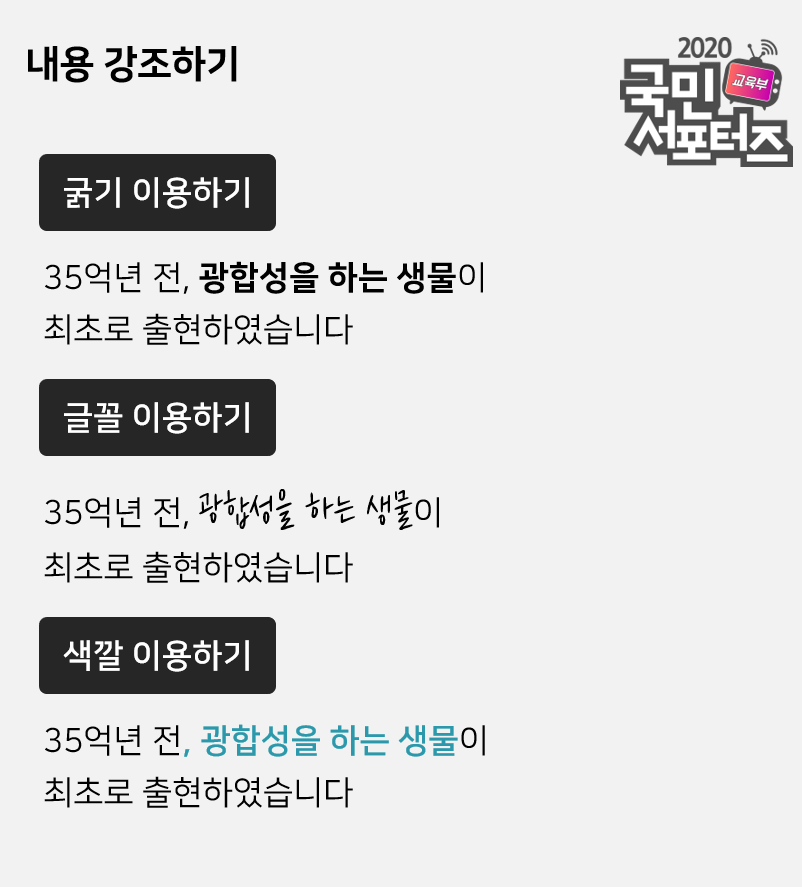
한편, 명조체는 글씨체가 얇아서 배경에 무엇이 있거나 글씨가 작을 경우 잘 보이지 않을 때가 종종 있어요. 그럴 때는 텍스트 윤곽선을 활용해보아요. 이 방법은 내용 속 특정 텍스트를 강조하고 싶을 때에도 효과적이랍니다. 이렇게 하면 글꼴 깨짐 없이 깔끔하게 글씨를 굵게 만들 수 있어요.
윤곽선을 만들고 싶을 때는, 텍스트 상자 선택 후 오른쪽 마우스 클릭, 도형 서식 클릭, 텍스트 옵션-텍스트 윤곽선에서 기존 글씨와 똑같은 색상 지정 후 투명도를 조정하면 된답니다.
글꼴에서 마지막으로 알아볼 것은 특정 내용을 강조하는 법입니다. 내용을 강조하고 싶을 때는 크게 3가지를 활용할 수 있어요. 굵기와, 다른 글꼴, 색깔을 이용하는 방법인데요. 굵기를 이용할 때는 위에서 배운 텍스트 윤곽선 활용하기! 위의 세 가지 방법을 혼합해서 사용해도 좋아요. 예를 들어, 다른 글꼴로 특정 내용을 강조한 후 색도 바꾸어 주면 훨씬 눈에 잘 띄겠죠?
2. 색상
PPT의 전체적인 분위기를 좌우하는 것은 색 조합이라 해도 무방하답니다. 그렇다면, 어떻게 PPT의 목적에도 맞고 보기도 좋은 색 조합을 선택할 수 있을까요?

[특정 사진을 골라 스포이트 기능 이용하기]
스포이트 기능은 특정 사진에서 원하는 색을 쏙쏙 골라주는 툴입니다. 특정 사진 속 나만의 색 조합을 만들기 위해서 우선 사각형을 만들어 주세요. 그 후 만들어 둔 사각형의 도형서식-단색 채우기를 클릭하면 위 사진처럼 스포이트 기능을 만날 수 있어요. 스포이트를 클릭하면 마우스 커서가 스포이트 모양으로 바뀐답니다. 그 후 추출하고 싶은 색을 클릭하면 사각형이 내가 선택한 색으로 바뀌어요. 이렇게 원하는 색을 몇 개 더 골라주면 나만의 색 조합이 완성된답니다.

[이미 만들어진 색 조합 활용하기]
사진에서 추출하는 것도 귀찮다! 잘 못 하겠다! 하시는 분 있나요? 그런 분들을 위해 이미 누군가가 색 조합을 만들어 놓았답니다. 구글에 'color palette'라고 검색하면 이렇게 수많은 색 조합이 나오니 원하는 PPT의 컨셉에 맞게 가져오면 됩니다.
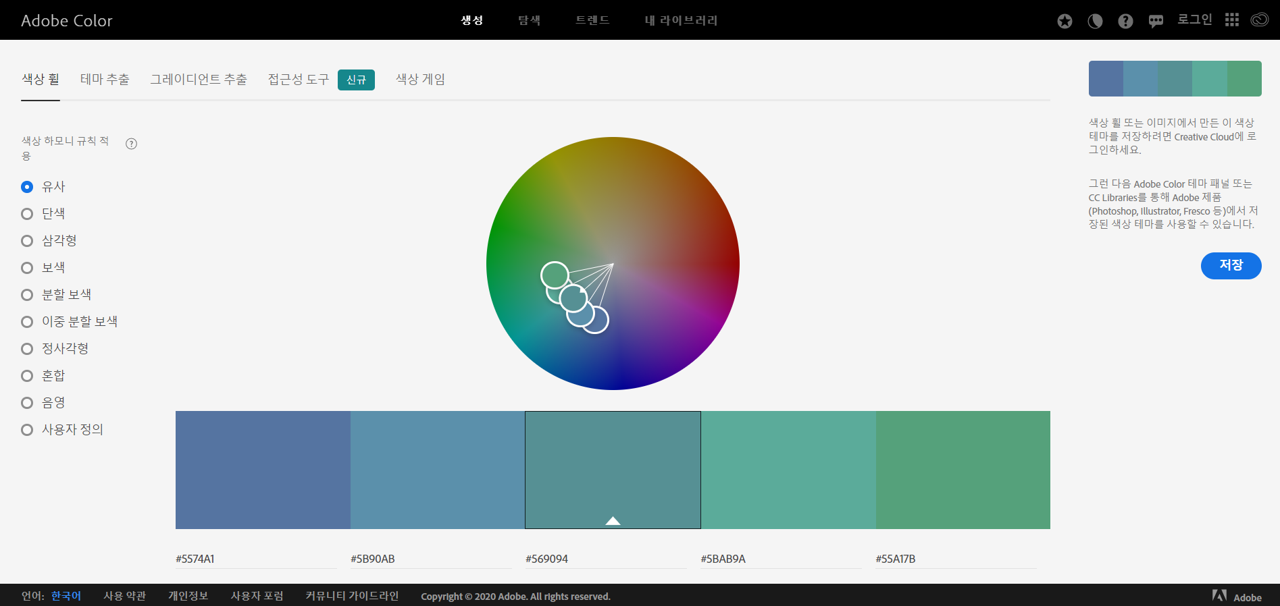
[색 조합 사이트 이용하기]
세 번째는 색 조합 사이트를 이용하는 것입니다. 이 사이트는 원하는 색상으로 휠을 조정하면 조화되는 색을 추천해줍니다. PPT의 컨셉에 맞추어 유사, 단색, 보색 등의 성질을 바탕으로 여러 가지 색 조합을 만들어 주어 저도 PPT 만들 때 유용하게 사용하고 있답니다.
3. 레이아웃
PPT를 본격적으로 만들기 전 알아야 할 마지막 기초 공사 단계가 있다면, 그건 바로 레이아웃입니다. 보는 사람이 편하도록 보편적인 시선의 흐름에 맞게 사진과 텍스트를 배치하는 것이 중요해요. 사람들은 보통 왼쪽에서 오른쪽으로 시선을 이동한다고 합니다. 그렇기 때문에 이렇게 왼쪽에 사진을 넣고, 오른쪽에 텍스트를 입력하는 것이 보기에 훨씬 편하답니다. 레이아웃을 구성할 때 시선의 흐름 고려하기! 잊지 마세요!

[고화질 사진과 픽토그램 찾기]
깔끔한 PPT를 만들기 위해서는 화질 좋은 사진이 필수랍니다. ‘이 사진 괜찮겠다.’ 싶어서 가져왔더니 화질이 깨져 곤혹스러웠던 경험 다들 있으실 텐데요. 그런 분들을 위해 고화질 사진 찾는 법 지금 바로 공유하겠습니다!
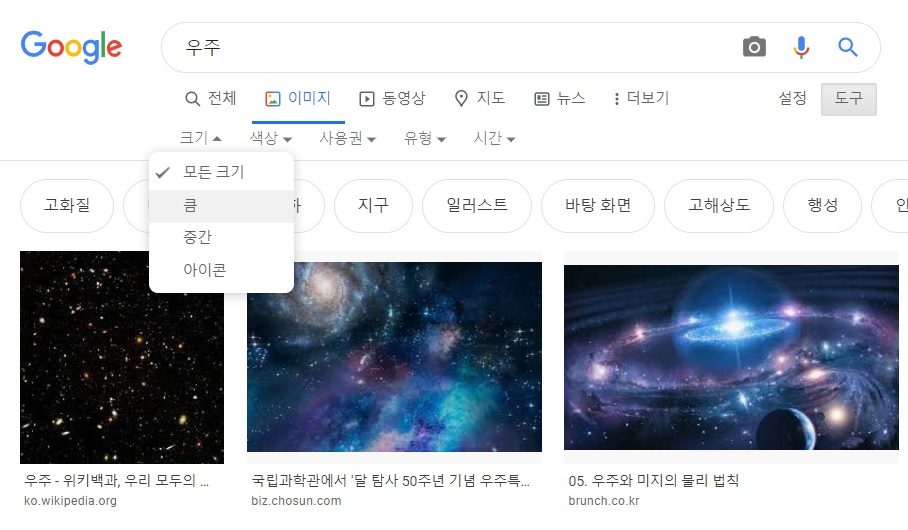
▶ 구글 설정 이용하기
PPT에 들어갈 자료 찾을 때, 구글 많이 사용하실 텐데요. 화질 좋은 사진 찾아 이 사진, 저 사진 찾아 누르고 계시진 않으신가요? 사실 구글링 할 때 간단한 설정만 조정하여도 고화질 사진만을 보여준답니다. 위처럼 구글에 찾고 싶은 사진을 검색한 뒤 ‘도구 - 크기 - 큼’ 으로 설정을 조정해주면 고화질 사진만 검색됩니다. 간단하지만 정말 꿀팁이죠?
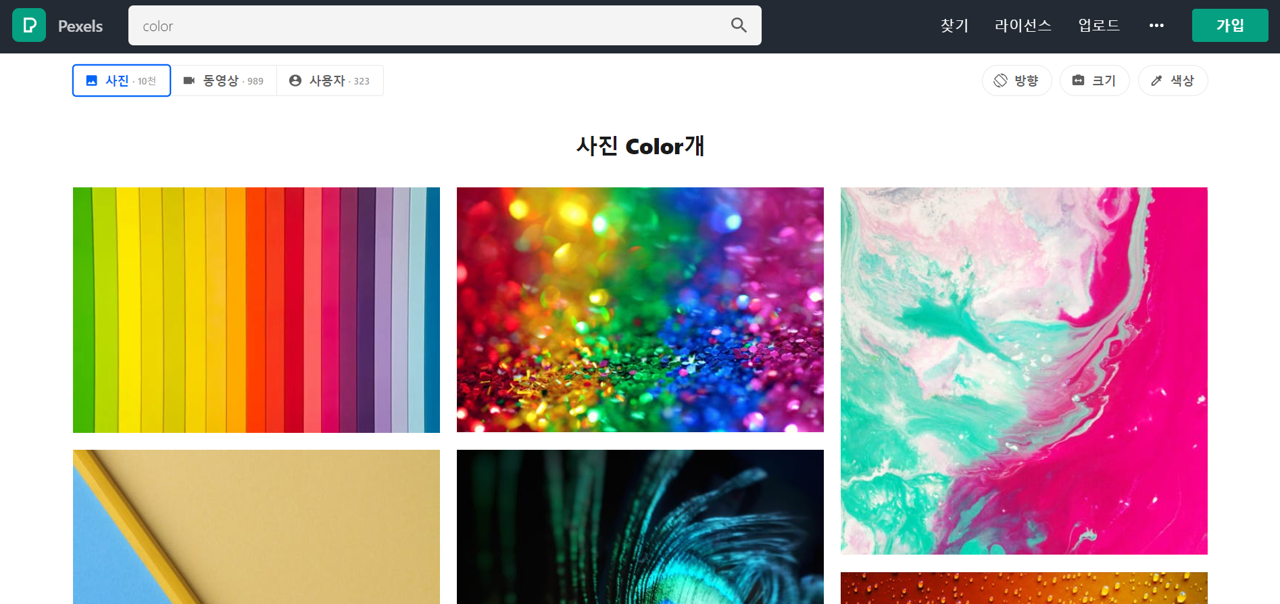
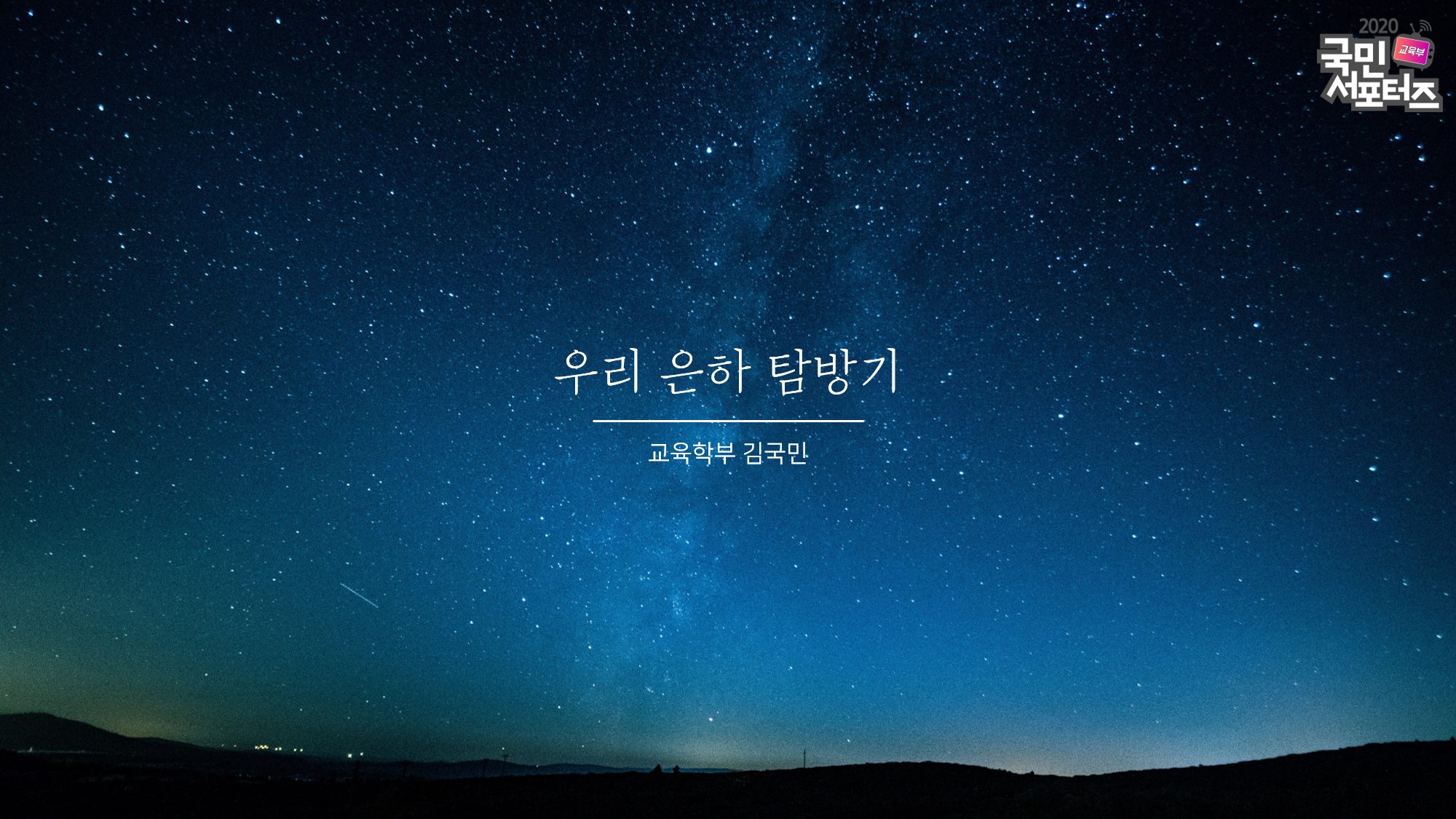
▶ 무료 사진 사이트 이용하기
무료 사진 사이트를 활용하는 방법도 있어요. 이 사이트는 세계의 사진작가들이 무료로 자신이 찍은 사진을 공유하는 곳입니다. 이미지 뿐 아니라 동영상도 있으니, PPT만들 때 아주 유용하답니다.
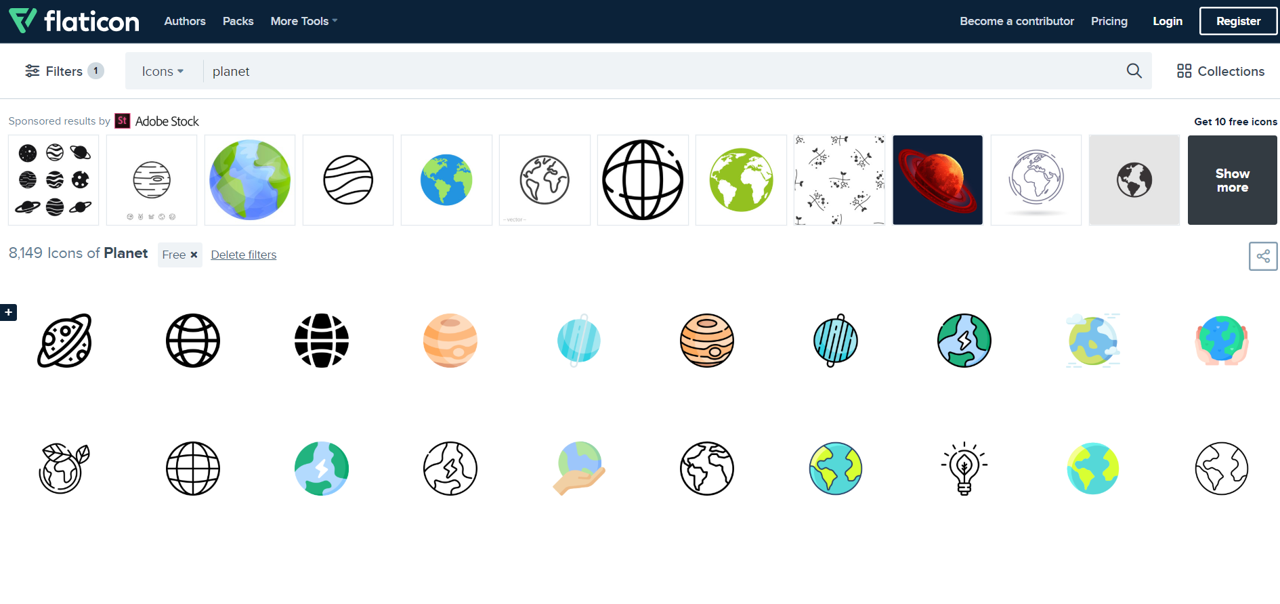
▶ 픽토그램 이용하기
사진으로 표현하긴 애매하고, 텍스트로 나열하긴 딱딱할 때 픽토그램을 사용하곤 합니다. 픽토그램은 원하는 내용을 함축하여 표현해 시각적으로 효과적인 전달을 가능하게 하기 때문이지요. 이러한 픽토그램을 무료로 제공해주는 사이트가 있어요. 이 사이트도 PPT 만들 때 정말 유용하게 사용할 수 있답니다.
"지금까지 배운 것 응용하기"
지금까지 PPT뼈대 세우기, 사진 활용하는 법에 대해 간단히 다루어 보았는데요. 그렇다면 이것들을 활용해 간단한 PPT 디자인 함께 해볼까요?
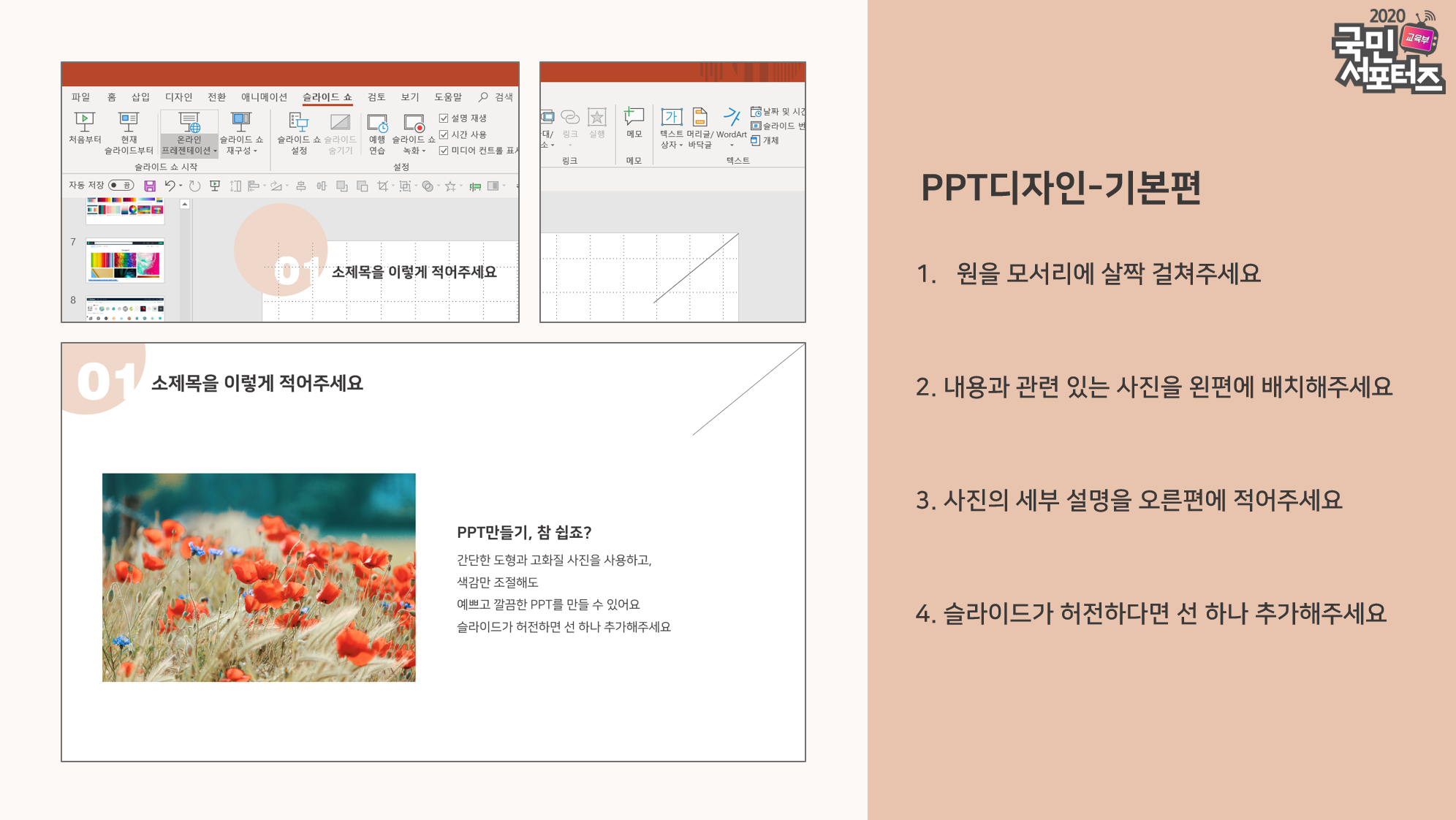
Simple is the best! 간단한 도형과 선만으로 이렇게 깔끔한 피피티를 만들 수 있어요. 우선 원을 하나 만들어 모서리에 걸쳐 주세요. 사진은 시선의 흐름에 따라 왼편에 배치해주고, 세부 설명은 오른쪽에 해주세요. 만약 슬라이드가 허전하다면 선 하나를 추가해주세요. 다른 도형 넣는 것보다 선하나 넣는 것이 가장 깔끔하답니다.
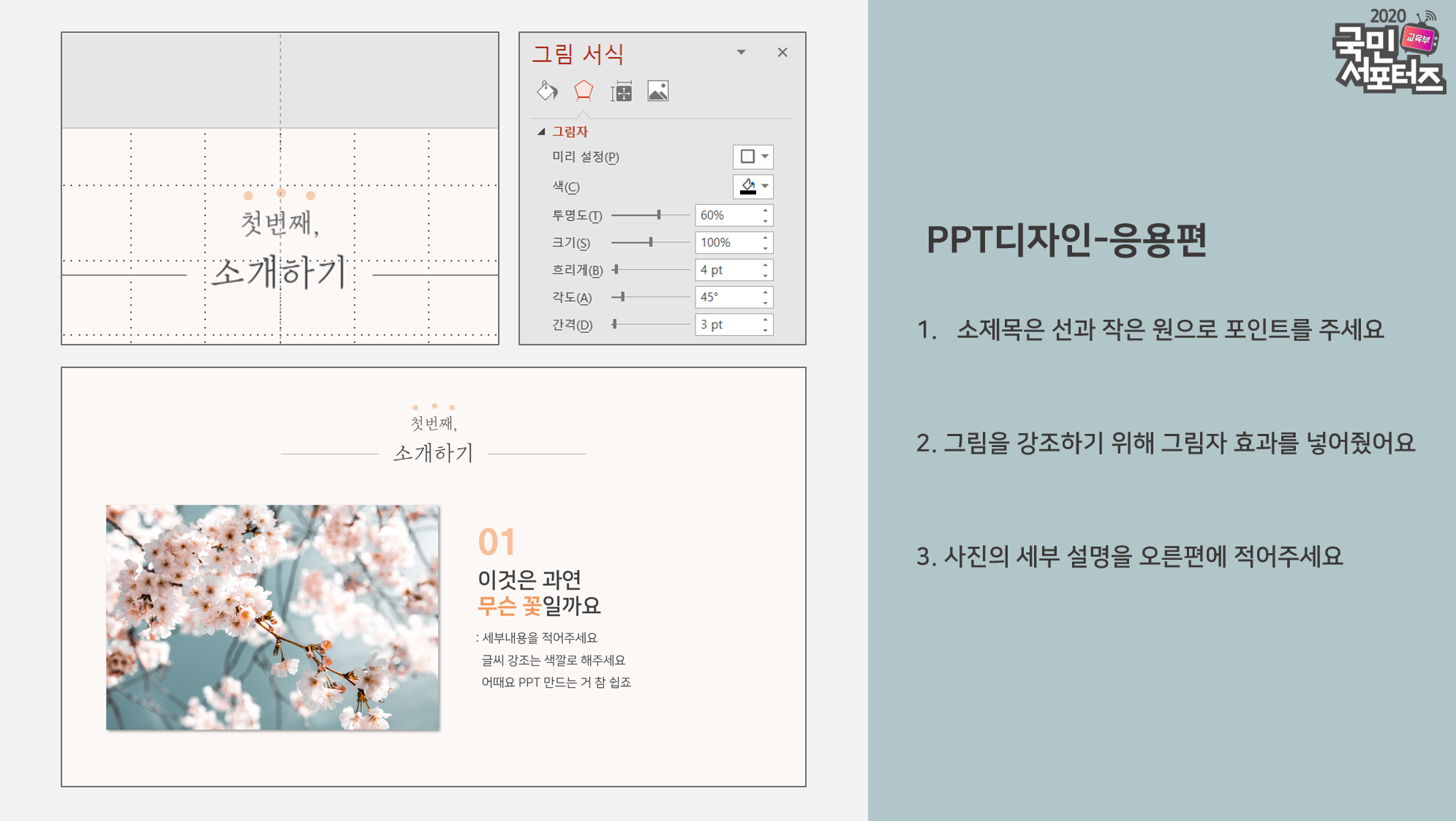
좀 더 응용해볼까요? 소제목을 가운데 쓰고 작은 원과 얇은 선으로 포인트를 주세요. 사진을 강조하기 위해 그림자 효과도 넣어줬답니다. 색과 두께를 사용해 특정 텍스트를 강조해주었어요. 이렇게만 해도 간단하게 깔끔한 피피티 완성할 수 있답니다.
지금까지 간단하게 PPT를 깔끔하게 만드는 법에 대해 알아보았어요. 유익하셨나요? 오늘 제가 올린 꿀팁들만 잘 숙지해도 훨씬 질 좋은 PPT를 만들 수 있을 거예요. 더 좋은 PPT를 만들고 싶다면 잘 만든 PPT를 많이 보고, 본인이 많이 만들어보는 게 무엇보다 중요하답니다.
※위 기사는 2020 교육부 국민서포터즈의 의견으로 작성되었습니다.
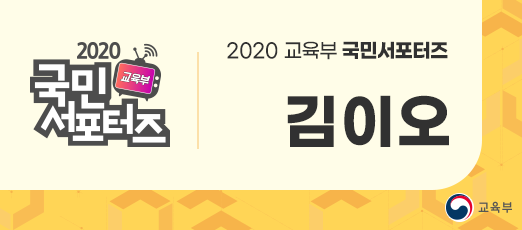

'교육부 국민서포터즈' 카테고리의 다른 글
| 교육과정과 연계한 미디어 교육 환경 개선 (0) | 2020.06.09 |
|---|---|
| 1인 미디어 시대, 초등학생 선호 직업은? (1) | 2020.06.08 |
| 6월 호국보훈의 달, 교실에서 어떻게 활동할까? (0) | 2020.06.05 |
| 소프트웨어교육 전문적으로 배워보자! (0) | 2020.06.05 |
| 대학 새내기를 위한 레포트 작성 가이드 (0) | 2020.06.05 |




